

The icon will turn red and flash when the recording has started. If you left the default settings, you’ll find the recording saved in the Photos appĪpple notes that screen record on iPhone and mirroring don’t work at the same time.Īfter you tap the button to start your screen recording, you’ll get a 3-second countdown before it begins.To stop recording, open Control Centre, then tap the red Record button. Exit Control Centre to record your screen. Tap the grey Record button, then wait for the 3-second countdown. Open Control Centre on your iPhone, or on your iPad. You’ll see a red indicator when recording in the top corner of your screen, tap it to stop the recording How to record your screen Go to Settings > Control Centre, then tap the Add button next to Screen Recording.Tap the screen recording icon (double circle) to immediately start a recording or long-press to turn the microphone on/off or use a third-party extension like streaming to TikTok, Zoom, and more.Now open Control Center (swipe down from the top right corner on iPhones without a Home button, pull up from the bottom of your screen on iPhones with a Home button).Swipe down and tap the green + icon next to Screen Recording.If you haven’t added it already, head to the Settings app > Control Center.In addition to being able to record everything that’s on your screen as well as audio via your iPhone or iPad‘s microphone, you can also use the feature to stream to third-party software. Native screen record on iPhone and iPad first arrived with iOS 11 but if you don’t use it regularly, it can be easy to forget about. Read on for how to screen record on iPhone and iPad including how to save the video to your device and stream screen recordings to third-party apps.

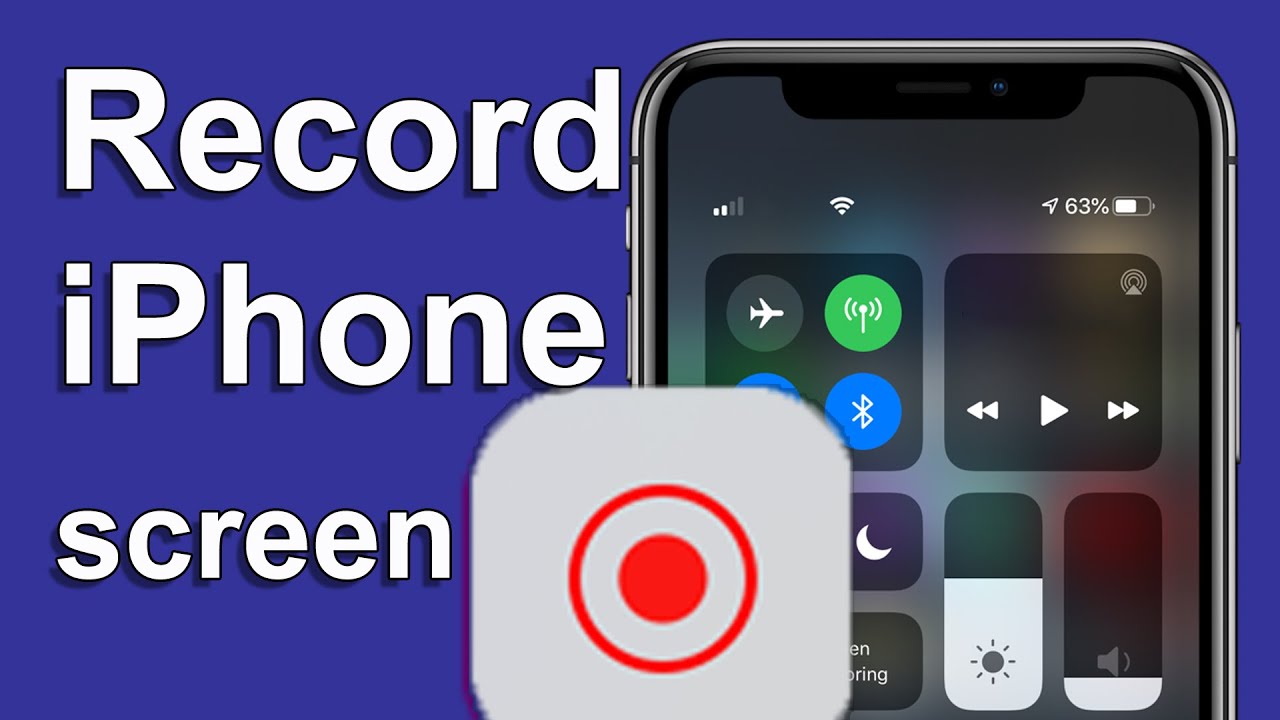
Grabbing a screen recording is a handy feature in a variety of scenarios.


 0 kommentar(er)
0 kommentar(er)
